0
0
0
share
#php#mysql#xampp#mariadb
0 Komentar
Pernah Terpikirkan Untuk Melakukan Upgrade XAMPP? Begini Solusinya
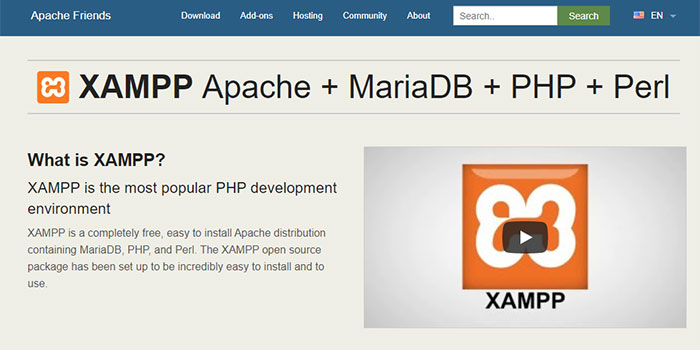
Seperti yang telah diketahui bahwa XAMPP proyek open source yang dibangun oleh Apache Friends yang merupakan kumpulan perangkat lunak seperti web server Apache, database MariaDB (dulunya MySQL), PHP, dan lain sebagainya. Sebenarnya XAMPP diciptakan dengan tujuan untuk memudahkan para developer untuk melakukan instalasi web server Apache, PHP, database MariaDB, dan phpmyadmin. Dengan begitu, para developer dapat fokus kepada website atau aplikasi berbasis web yang sedang dibangunnya.
Seiring perkembangan jaman, seringkali versi web server Apache, PHP, dan database yang terdapat didalam XAMPP yang terinstalasi di komputer developer sudah tidak mendukung kebutuhan dalam pembangunan sebuah website atau aplikasi berbasis web. Sebagai contoh, sejak XAMPP versi 5.5.30 dan 5.6.14 database MySQL sudah tidak didukung dan diganti dengan database MariaDB, sehingga copy-paste file-file data mysql dari versi XAMPP lama ke versi yang baru seringkali sudah tidak dapat dilakukan lagi. Oleh karena itu, dibutuhkan untuk melakukan pembaharuan/upgrade versi XAMPP yang dimiliki oleh seorang developer.
Dalam proses upgrade XAMPP seringkali ditemui kesulitan, sehingga beberapa developer mengambil cara mudahnya, yaitu dengan melakukan instalasi beberapa versi XAMPP di dalam komputernya. Dengan banyaknya versi XAMPP yang terinstall seringkali membuat aplikasi-aplikasi yang telah dibuat menjadi kurang teroganisasi dengan baik. Berdasarkan hal tersebut, untuk meminimalisir banyak versi XAMPP yang terpasang di dalam komputer, maka pada kesempatan kali ini akan dijelaskan urutan dalam proses upgrade XAMPP ke versi terbaru.
Sebelum masuk ke langkah-langkah dalam proses upgrade, sebagai informasi pada saat saya menulis artikel ini saya menggunakan spesifikasi sebagai berikut:
- Windows 10
- XAMPP 7.1.9 (versi XAMPP yang akan di upgrade)
- XAMPP 7.1.15 (versi XAMPP yang akan diinstalasi)
Langkah-langkah dalam proses upgrade adalah sebagai berikut:
A. Backup Database pada XAMPP Terlebih Dahulu
- Masuklah ke folder instalasi XAMPP, biasanya terdapat di
c:\xampp, lalu carilah file dengan nama xampp-control; - Lalu klik kanan ->
Run as Administrator, hingga muncul XAMPP Control Panel;
- Pada XAMPP Control Panel, klik tombol Shell;

- Pada Command Prompt Shell, jalankan perintah dibawah ini untuk melakukan backup database:
mysqldump -u root -p --all-databases > backup-db-19032018.sql
Sebagai catatan, jika Anda menggunakan nama user yang berbeda untuk database, maka gantilah kata root dengan nama user yang database Anda. Perintah diatas akan membuat sebuah file dengan nama backup-db-19032018.sql yang berisi semua database yang Anda punya pada database MySQL. File ini terdapat pada folder xampp Anda; 5. Langkah berikutnya adalah stop Apache dan MySQL melalui XAMPP Control Panel; 6. Klik tombol quit pada XAMPP Control Panel, dan tutup juga Command Prompt Shell; 7. Lalu ganti nama folder xampp menjadi xampp-old. Cara ini memungkinkan kita kembali ke versi yang lama jika terjadi hal-hal yang tidak diinginkan.
B. Proses Instalasi XAMPP Versi Baru
- Download versi terbaru dari XAMPP pada Web Apache Friends
- Instalasi XAMPP yang telah di download pada folder yang sama dengan xampp versi lama yang telah diubah nama folder-nya;
- Setelah instalasi selesai, masuklah ke dalam folder xampp lalu jalankan XAMPP Control Panel (Run as Administrator);
- Setelah XAMPP Control Panel muncul, klik tombol start pada Apache dan MySQL agar keduanya aktif.
- Cek Apache berjalan dengan baik dengan buka browser, lalu ketik
http://localhost; - Cek juga apakah database berjalan dengan baik dengan membuka browser, lalu ketik
http://localhost/phpmyadmin/, bisa juga melalui HeidiSQL, dan-lain-lain. - Setelah itu, copy folder htdocs dari folder xampp-old ke folder xampp;
- Langkah selanjutnya adalah import database. Anda dapat import database melalui CLI (Command Line Interface) agar lebih mudah untuk import database yang sangat besar. Jika Anda import database melalui CLI maka Anda dapat melompat ke langkah 17, jika tidak ikuti langkah dibawah ini;
- Sementara proses copy folder berlangsung, bukalah file
xampp\php\php.inidengan editor kesukaan Anda; - Setelah php.ini terbuka, perbesarlah nilai pada opsi
upload_max_filesize,memory_limit,post_max_size. Sebagai catatan,post_max_sizedanmemory_limitnilainya harus lebih besar dariupload_max_filesize. Hal ini memungkinkan file besar dapat di upload ke server, setelah diubah nilainya lalu file tersebut disimpan; - Bukalah file
xampp\phpMyAdmin\libraries\config.default.phpdengan editor kesukaan Anda, carilah opsi$cfg['ExecTimeLimit'] = 600, lalu ubahlah nilai dari 600 ke nilai yang lebih tinggi sebagai contoh 6000, lalu file tersebut disimpan; - Setelah itu, restart ** Apache** dan MySQL melalui XAMPP Control Panel;
- Setelah Apache dan MySQL Aktif, buka browser lalu ketik
http://localhost/phpmyadmin/, lalu klik tab import; - Import file database
backup-db-19032018.sql; - Jika telah selesai maka akan terdapat pesan, "Import has been successfully finished";
- Setelah itu, buka Command Prompt Shell lalu jalankan perintah
mysql_upgrade; - Setelah semuanya selesai, ceklah website atau aplikasi berbasis web kita apakah berjalan dengan baik atau tidak;
- Jika semuanya telah berjalan dengan baik, Anda dapat menghapus folder xampp-old;
Demikianlah proses upgrade XAMPP, jika Anda mengikuti langkah-langkah diatas seharusnya XAMPP akan berjalan dengan baik. Jika Anda menemui masalah, silakan lihat ke bagian komentar, beberapa orang yang baik akan membagikan permasalahan dan solusinya. Jika Anda tetap mengalami permasalahan silakan tinggalkan sebuah komentar, saya akan coba membantu Anda. Sebagai informasi, artikel ini ditulis berdasarkan referensi dari Asif Rahaman yang telah diujicoba di komputer saya.
Jika artikel ini membantu Anda, jangan lupa klik tombol hijau dibawah ini dan isilah komentar yang membangun.
Terima kasih.
Salam,
Hendi
0
0
0
share